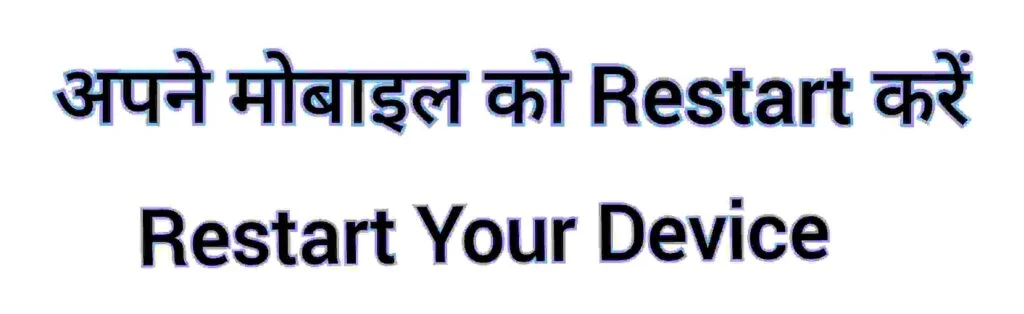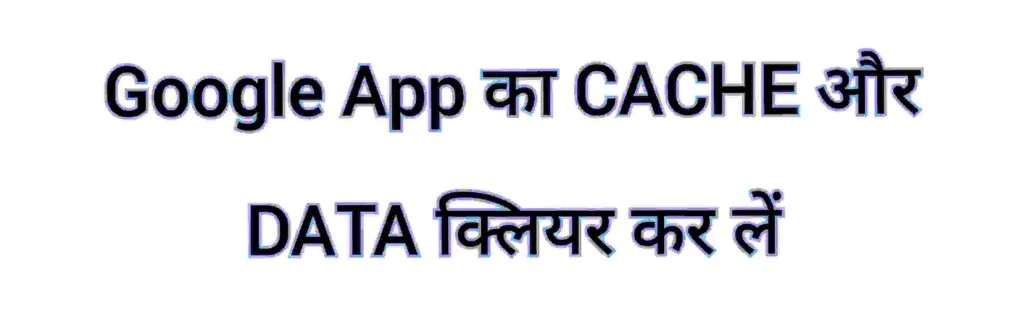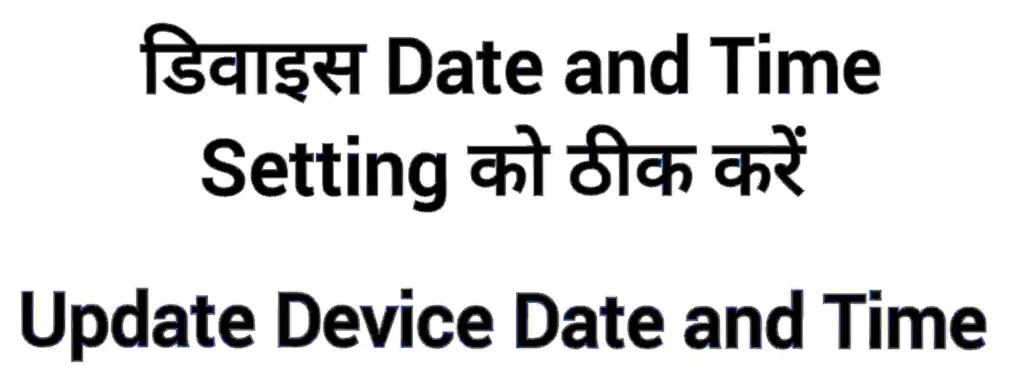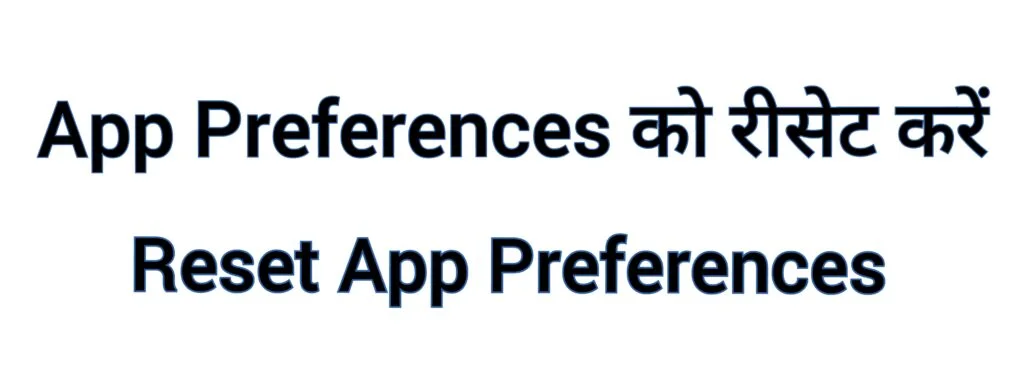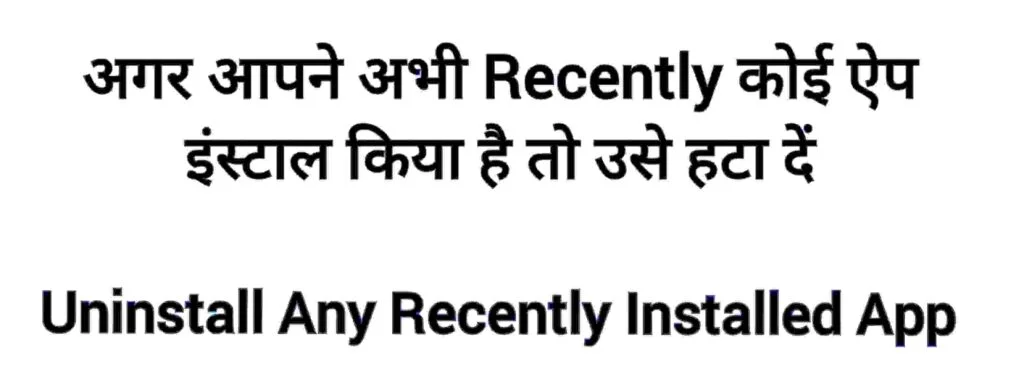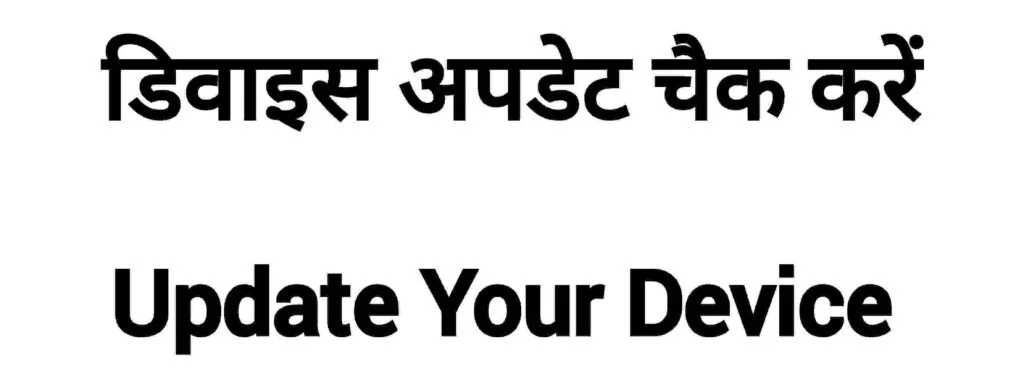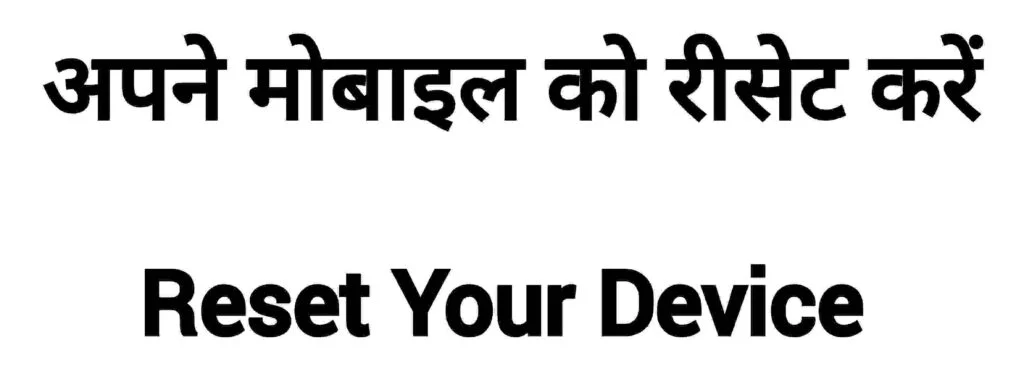अपने एंड्रॉयड मोबाइल में “Google Keeps Stopping” की Error को ठीक कैसे करें?
आज के इस आर्टिकल के द्वारा हम इस “Google Keeps Stopping” Error को कैसे ठीक करें इसके तरीकों के बारे में जानकारी देंगे। आप इन तरीको को एप्लाई करके अपने एंड्रॉइड मोबाइल पर बार बार आने वाली Google Keeps Stopping” की Error को ठीक कर सकते हैं।
किसी भी एंड्रॉइड मोबाइल में Google के कुछ ऐप जैसे Google Play Store, Google App, Gmail इत्यादि प्री-लोडेड ( पहले से ही इंस्टॉल किए हुए) आते हैं। आप इन ऐप्स का उपयोग अन्य ऐप्स और गेम्स को डाउनलोड करने के लिए, कुछ जानकारी देखने, रिमाइंडर सेट करने के लिए, अपना ईमेल चैक करने आदि के लिए कर सकते हैं। हालांकि समस्या तब आती है जब आप अपने एंड्रॉइड मोबाइल पर बार-बार “Google Keeps Stopping” Error का सामना करते हैं।
तो आइए दोस्तों जानते हैं एंड्रॉयड मोबाइल में Google Keeps Stopping” Error को कैसे ठीक करें इसके तरीकों के बारे में
1. अपने मोबाइल को Restart करें
Restart करने से किसी भी डिवाइस की साफ्टवेयर और टास्क को रिफ्रेश करने में मदद मिलती है। यह किसी भी Temporary Bug या गड़बड़ी को दूर कर सकता है जो Google ऐप या Service के फेल होने का कारण हो सकता है। इससे device की अन्य प्रॉब्लम्स को ठीक करने में भी मदद मिल सकती है।
वैसे भी अगर आप आपके Phone को काफी समय तक Restart नही करते हो तो आपके Phone मे बहुत सारी फालतू की Memory (RAM) भरी हुई रहती है उसके अलावा आपके Phone मे Cache Files भी बनती रहती है।
इसीलिए आपको आपके Phone को हफ्ते मे एक बार Restart जरूर करना चाहिए ताकि आपका Phone मे फालतू की Background Process बन्द हो जाए और आपका Phone Fast चले।
एक बार डिवाइस के Restart हो जाने के बाद, आप इस ऐप को दोबारा खोल सकते हैं और दोबारा चैक कर सकते हैं।
वैसे तो Phone को Restart करना बहुत ही आसान Process है लेकिन नए Phone Users को Phone Restart Kaise Kare वो समझने मे परेशानी होती है इसीलिए अपने एंड्रॉयड फोन को Restart कैसे करें इसके स्टेप्स यहां नीचे दिए हुए है
Android Phone को Restart करने का सबसे आसान तरीका ये है की आप अपने Phone के Power Button को Press करके रखें और उसके बाद जो Restart / Reboot का Option आए उस पर Click कर दें।
इसके बाद अपने डिवाइस के Restart होने की प्रतीक्षा करें। यदि आवश्यक हो तो डिवाइस पासवर्ड Enter करें और फिर ऐप को दोबारा Open करके देखें। यदि आपको अभी भी “Google Keeps Stopping” की Error दिखाई देती है तो नीचे दिए गए अगले तरीके को Try करें।
2. Google App का CACHE और DATA क्लियर कर लें
Google ऐप के CACHE क्लियर करने से किसी भी Corrupt फाइलों से छुटकारा पाने में मदद मिलती है जिसके कारण Google ऐप ठीक से काम नहीं करता है। इसके अतिरिक्त आप गूगल एप का Data भी Clear कर सकते हैं। हालांकि, ऐसा करने से आपके मोबाइल के Google ऐप की Search History, Feed Setting आदि हट जाएंगे। इसे करने के लिए नीचे दिए गए स्टेप्स को फॉलो करें।
एंड्रॉयड मोबाइल में किसी App की Cache फाइल ऐसे डिलीट करें!
किसी ऐप CACHE डिलीट करने के लिए आपको कुछ स्टेप्स को फॉलो करना होगा।
- इसके लिए सबसे पहले अपने मोबाइल में Settings ओपेन करें।
- फिर नीचे स्क्रॉल करके Apps वाले ऑप्शन को सेलेक्ट करें।
- अब Manage Apps ऑप्शन पर जाएं।
- अब यहां दी हुई Apps की लिस्ट में से उस ऐप को सलेक्ट करें, जिसकी Cache फाइल आपको डिलीट करना है। आप चाहें तो ऊपर दिए गए Search के ऑप्शन के द्वारा अपने ज़रूरत के App को Search भी कर सकते हैं। यहां आपको Google ऐप को सलेक्ट करना है।
- फिर नीचे दिए गए Clear Data के ऑप्शन पर क्लिक करें, और फिर Clear Cache के ऑप्शन पर क्लिक कर दें।
- आपके Google App की Cache Files Delete हो जायेगी।
एंड्रॉयड मोबाइल में किसी ऐप का डेटा कैसे क्लियर करें?
किसी भी ऐप का डेटा डिलीट करने के लिए भी आपको कुछ इसी तरह स्टेप्स को फॉलो करना होगा।
- Step 1: सबसे पहले अपने मोबाइल में Settings खोलें और Apps के ऑप्शन पर टैप करें।
- Step 2: नीचे स्क्रॉल करें और Google पर टैप करें।
- Step 3: यहां दिए गए Storage के ऑप्शन पर टैप करें।
- Step 4: इसके बाद Clear Data के ऑप्शन पर क्लिक करें और आगे खुलने वाले ऑप्शन में से Manage Storage के ऑप्शन पर क्लिक करें।
- Step 5: इसके बाद Clear All Data के ऑप्शन को सेलेक्ट करें।
इस तरीके से आप अपने एंड्रॉयड मोबाइल के किसी भी एप का Data और Cache Files Delete कर सकते हैं।
इसमें यदि किसी अन्य Google Service का उपयोग करते समय भी आपको यदि इस तरह की Error दिखाई देती है जैसे “Google Play Services keeps stopping” Error मिलती है, तो आप उस ऐप के लिए डेटा और कैश को अलग से साफ़ कर सकते हैं। और फिर, ऐप को दुबारा खोलें और दोबारा से चैक करें।
3. ऐप का अपडेट इंस्टाल करें
यदि आपने अपने एंड्रॉयड मोबाइल में Automatic Update App के ऑप्शन को Disable कर रखा है, और आपने काफी समय से अपने ऐप्स को अपडेट नहीं किया है, तो आपको अपने मोबाइल में इंस्टॉल ऐप्स को समय समय पर Update कर लेना चाहिए। जिससे वह एप Smoothly काम करता रहे और उसमे कोई bug या गड़बड़ी नहीं आए।
Google या किसी अन्य संबंधित ऐप के लिए लेटेस्ट App Update को आप मैन्युअल रूप से भी इंस्टॉल कर सकते हैं। यह सॉफ़्टवेयर से संबंधित किसी भी समस्या को हल करने में मदद कर सकता है, जिसके कारण ऐप आपके एंड्रॉइड डिवाइस पर ठीक से काम नहीं कर रहा है।
4. ऐप अपडेट अनइंस्टॉल करें
यदि वर्तमान में आपके Google App के लिए कोई ऐप अपडेट उपलब्ध नहीं है, तो आप Google ऐप के लिए लेटेस्ट अपडेट को अनइंस्टॉल कर सकते हैं। इससे आपके google App के लेटेस्ट अपडेट में आए हुए सॉफ़्टवेयर से संबंधित किसी भी बग को हटाने में और ऐप को Factory Version में Reset करने में मदद मिलती है। आप ऐप को अनइंस्टॉल करने के बजाय ऐसा कर सकते हैं, क्योंकि हो सकता है कि यह विकल्प आपके एंड्रॉइड डिवाइस पर कुछ सिस्टम ऐप्स के लिए उपलब्ध न हो। यह कैसे करना है यहां बताया गया है।
- Step 1: सबसे पहले अपने मोबाइल में Setting ऑप्शन खोलें और Apps के ऑप्शन पर क्लिक करें।
- Step 2: और फिर खुलने वाली लिस्ट में से Google के ऑप्शन को सलेक्ट करें।
- Step 3: अब नीचे दिए गए Uninstall Updates के ऑप्शन पर क्लिक करें
- Step 4: पुष्टि करने के लिए ओके पर टैप करें।
अब आपके मोबाइल में Google App अपने Factory Version में आ चुका है और उसमे यदि कोई Bug या Error होगा जिसके कारण Google Keeps Stopping” की Error आ रही होगी तो वह ठीक हो जायेगी।
5 . डिवाइस Date and Time Setting को चैक करें
कई बार आपके मोबाइल में किसी कारण से Date and Time गलत आ रहा होता है, ये भी आपके मोबाइल में Google Keeps Stopping” की Error का एक कारण हो सकता है। इसीलिए अगर आपके डिवाइस में भी ऐसी error आ रही है तो एक बार अपनें device के Date और टाइम को भी चैक कर लें कि क्या यह Automatic पर सेट है यां नहीं। इसके लिए नीचे दिए गए स्टेप्स को फॉलो करें
- Step 1: सबसे पहले Setting ऑप्शन को खोलें और नीचे दिए गए Additional Setting के ऑप्शन पर टैप करें।
- Step 2: यहां, Date and Time ऑप्शन पर टैप करें।
- Step 3: सुनिश्चित करें कि ‘Automatic date and time’ का ऑप्शन Enable है। यदि नही तो इसे Enable कर दें।
इसके बाद ये भी चैक करें की आपका डिवाइस आपके स्थान के आधार पर Date और Time को Automatic रूप से Adjust करता है।
6. App Preferences को रीसेट करें
Reset App Preferences ऑप्शन का उपयोग करके , आप कस्टम सेटिंग्स, Preferences, Permissions आदि से संबंधित ऐप डेटा को प्रभावी ढंग से हटा देते हैं और इसे डिफॉल्ट पर रीसेट कर देते हैं। इसमें ध्यान देने वाली बात यह है कि यह वर्तमान में इंस्टॉल किए गए सभी ऐप्स के लिए किया जाता है। इससे ऐप सेटिंग से उत्पन्न होने वाली Error को सॉल्व करने में मदद मिल सकती है। इसे करने के लिए नीचे दिए गए Steps को फॉलो करें
- Step 1: सेटिंग्स खोलें और ऐप्स के ऑप्शन पर टैप करें।
- Step 2: ऊपरी दाएं कोने पर तीन लंबवत बिंदु आइकन पर टैप करें।
- Step 3: यहां ‘Reset app preferences’ के ऑप्शन पर टैप करें।
- Step 4: अंत में, Reset पर टैप करें।
7. अगर आपने अभी Recently कोई ऐप इंस्टाल किया है तो उसे हटा दें
अन्य ऐप्स भी ठीक से काम करने के लिए Google और उससे संबंधित ऐप्स का उपयोग करते हैं। इसलिए, यदि आप हाल ही में Google या किसी अन्य Google ऐप का उपयोग करने में समस्याओं का सामना कर रहे हैं, तो अपने एंड्रॉइड डिवाइस पर अगर आपने अभी Recently कोई ऐप इंस्टाल किया है तो उसे हटा दे। फिर, ऐप को दोबारा खोलें और देखें कि क्या यह अपेक्षा के अनुरूप काम करता है। यदि आपको अभी भी “Google Keep Stopping” Error दिखाई देता है, तो अगली सॉल्यूशन को ट्राई करें।
8. डिवाइस अपडेट चैक करें
अपने डिवाइस को अपडेट करने से आपको सभी लेटेस्ट सिक्योरिटी अपडेट और सर्विसेज मिलती है। ये प्रोसेस यह भी सुनिश्चित करता है कि आपका डिवाइस वर्तमान में इंस्टॉल किए गए सभी ऐप्स compatible रहें। यदि आप अपने मोबाइल में Google Keep Stopping Error का सामना कर रहे हैं, तो आप अपने एंड्रॉइड डिवाइस के लिए सॉफ़्टवेयर अपडेट को मैन्युअल रूप से चैक और इंस्टॉल कर सकते हैं। इसके लिए नीचे दिए गए स्टेप्स को फॉलो करें
- Step 1: सेटिंग्स खोलें और सॉफ़्टवेयर अपडेट पर टैप करें।
- Step 2: यहां, ‘Download and Install’ पर टैप करें।
यदि कोई अपडेट वास्तव में उपलब्ध है, तो उसके डाउनलोड और इंस्टॉल होने तक प्रतीक्षा करें। फिर, यह देखने के लिए कि क्या समस्या ठीक हो गई है, Google या किसी अन्य ऐप का उपयोग करने का प्रयास करें।
9. अपना डिवाइस रीसेट करें
हालांकि आपके एंड्रॉइड डिवाइस को रीसेट करना कठिन लग सकता है, लेकिन यह डिवाइस की किसी भी समस्या को हल करने का एक अच्छा तरीका है। एक बार ये प्रोसेस कंप्लीट हो जाने पर, यह आपके डिवाइस के सभी डेटा को हटा देगा और इसे वापस फैक्ट्री डिफॉल्ट पर रीसेट कर देगा। यदि आपने पहले अपने डेटा का बैकअप ले लिया है तो आप उसका एक हिस्सा Restore कर सकते हैं। इसीलिए अगर ऊपर दिए गए सभी सॉल्यूशन को Try करने के बाद भी अगर आपके Android mobile में Google Keep Stopping की Error आ रही है तो आप अपने मोबाइल को रिसेट कर के इसे ठीक कर सकते हैं
इसके लिए नीचे दिए गए स्टेप्स को फॉलो करें
- Step 1: सबसे पहले Setting ऑप्शन खोलें और सबसे ऊपर दिए गए About Phone के ऑप्शन पर क्लिक करें
- Step 2: यहां नीचे स्क्रॉल करें और Factory Reset के ऑप्शन को सेलेक्ट करें।
- Step 3: इसके बाद यहां, Erase All Data के ऑप्शन पर क्लीक करें।
- Step 4: इसके बाद यदी आपने अपनें मोबाईल के लिए कोई Pattern या पिन लॉक को Set कर रखा है तो उसे डालें और फिर Reset पर टैप करें।
आगे की प्रोसेस को पूरा करने के लिए Screen पर आने वाले Instruction को फॉलो करें।
इसके बाद Device के पूरी तरह से Reset होकर स्टार्ट होने तक इंतजार करें।
डिवाइस के Reset होने के बाद आपके मोबाइल की Google Keep Stopping की Error ठीक हो जायेगी।
तो ऊपर दिए गए आर्टिकल में हमने आपको एंड्रॉयड स्मार्टफोन में आने वाली Google Keep Stopping की Error को ठीक करने के तरीको के बारे में डिटेल में
जानकारी दी है। उम्मीद है की यहां दिए गए तरीको को Apply करके आप अपने मोबाइल में Google Keep Stopping की Error को Solve कर पाओगे।
धन्यवाद
इसे भी जानें :- आपके फोन का Fingerprint Scanner काम नहीं कर रहा, जानें इसे कैसे सही करें? | How to Fix Fingerprint Scanner Not Working on Android Phones?