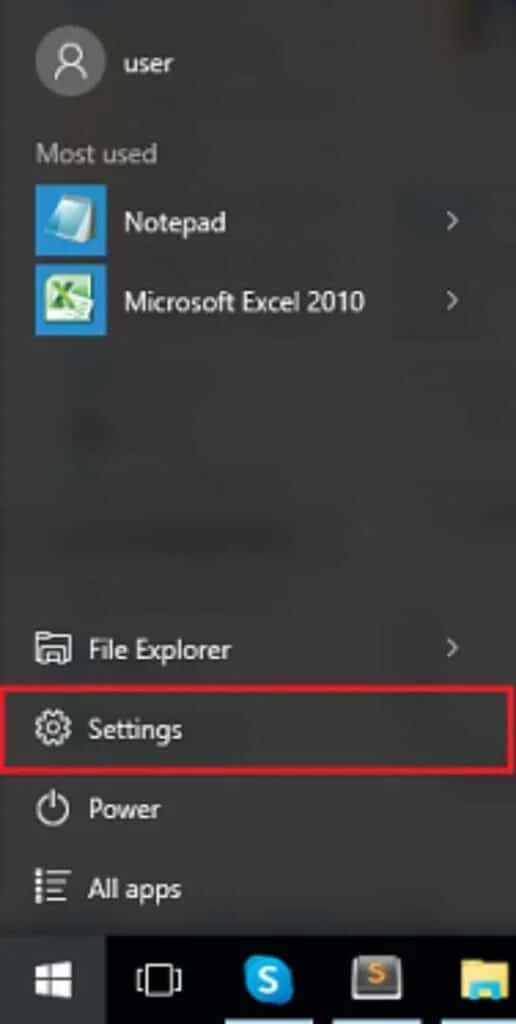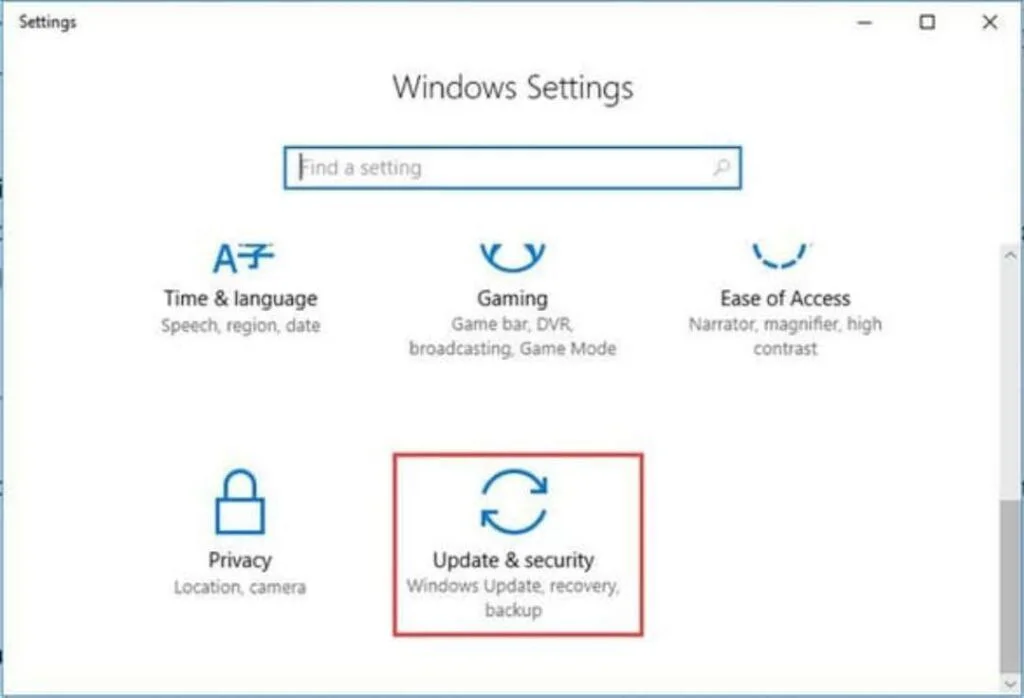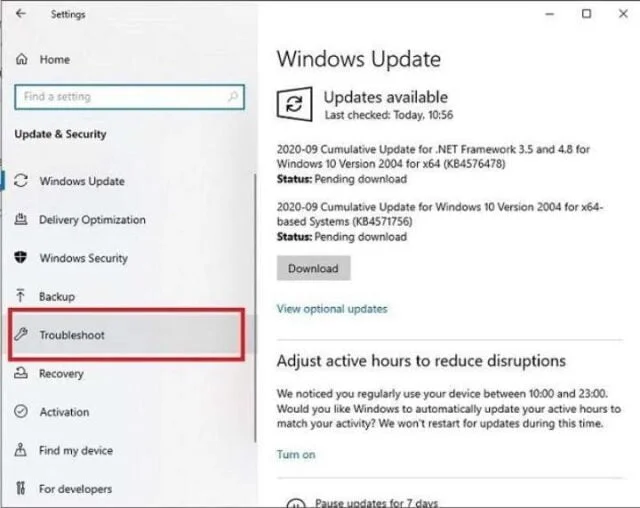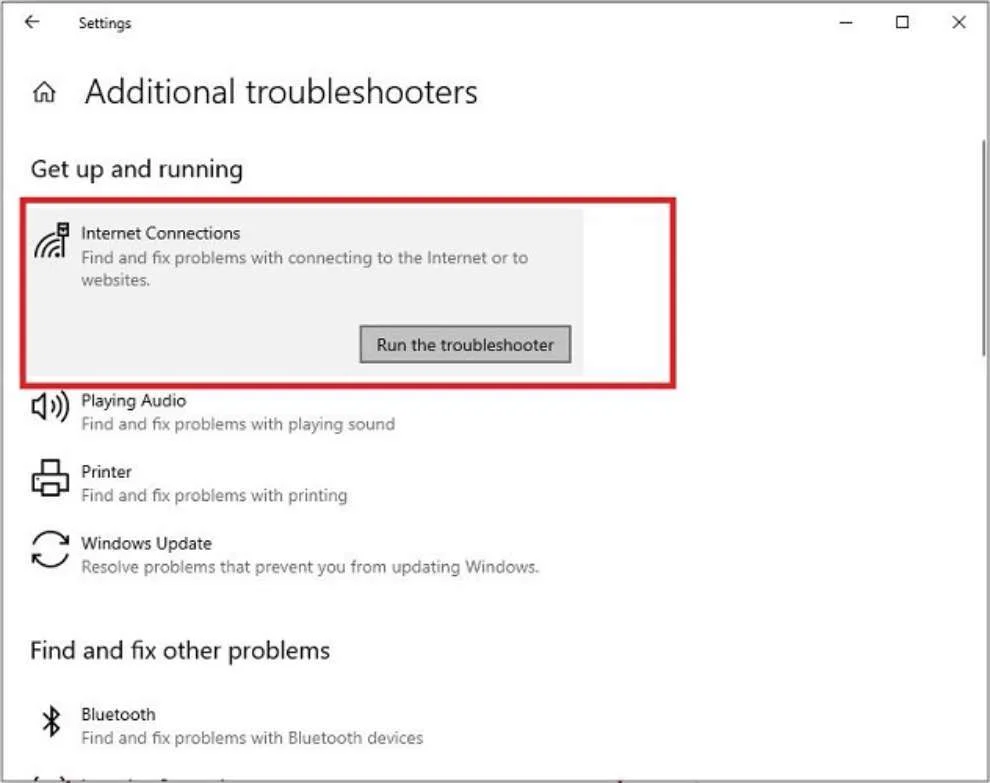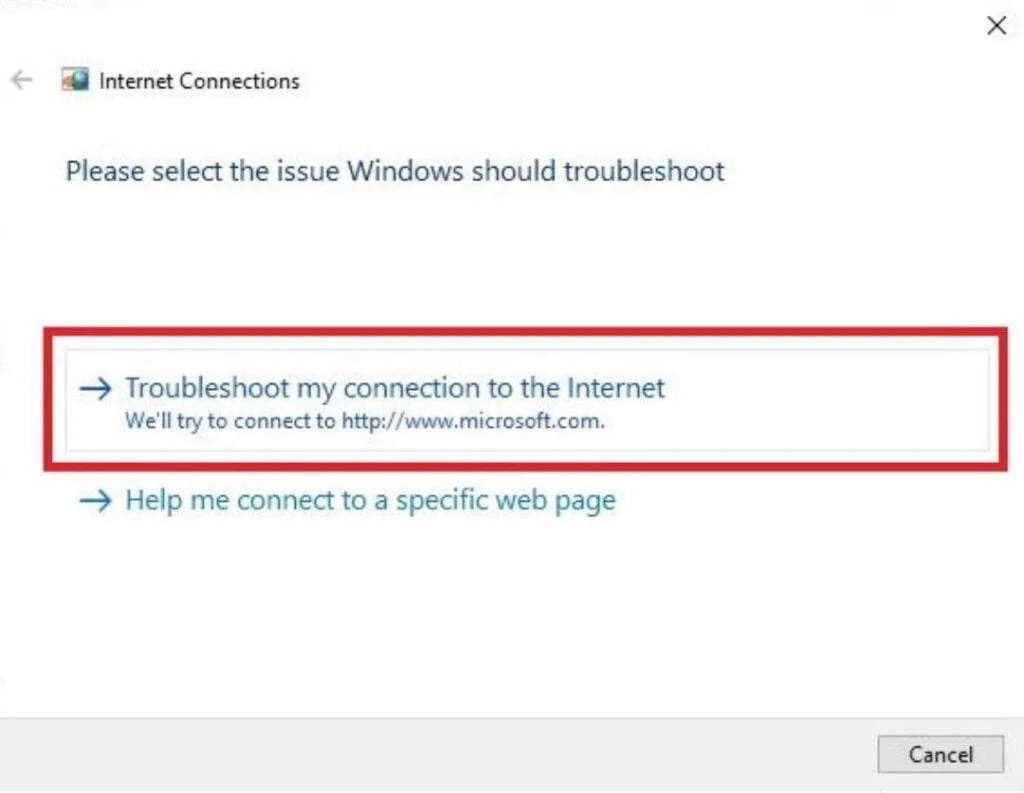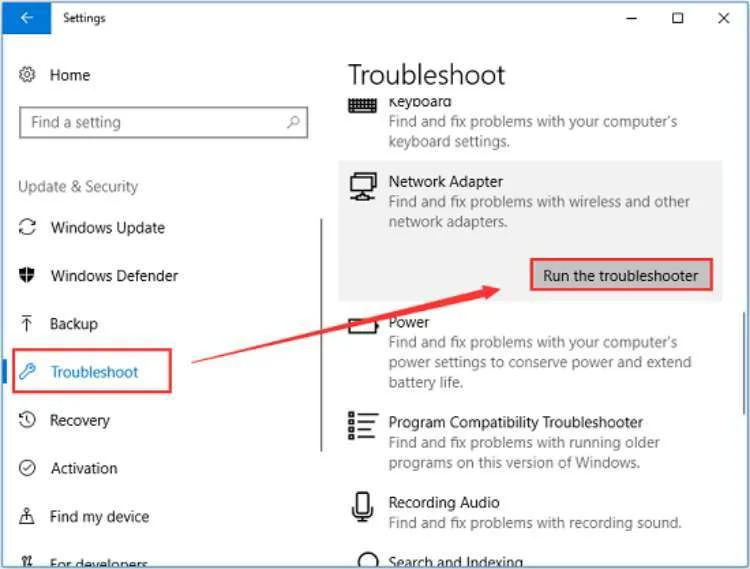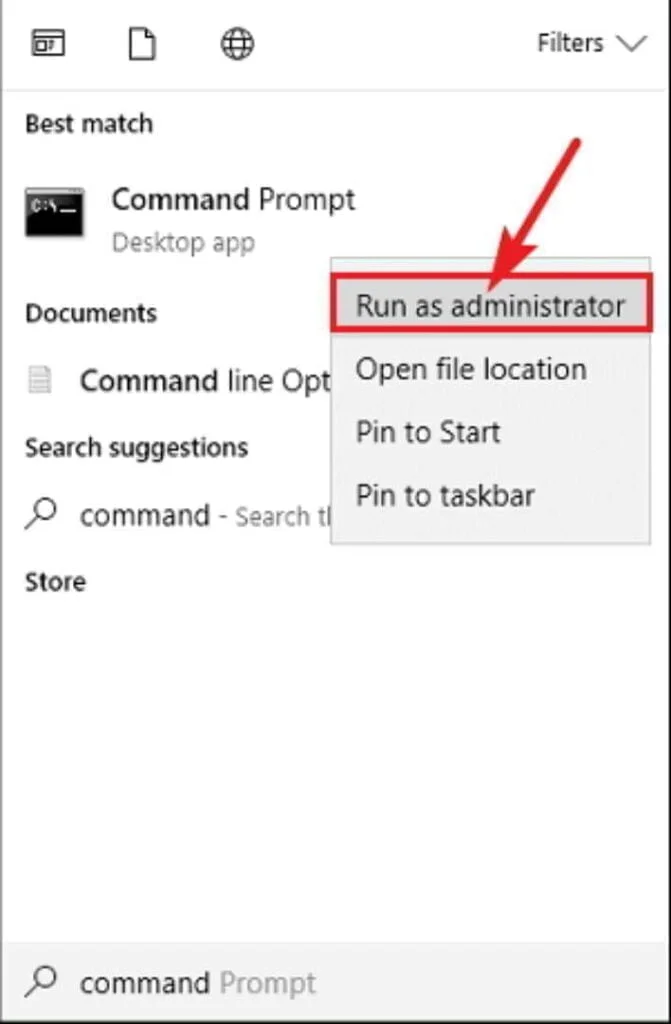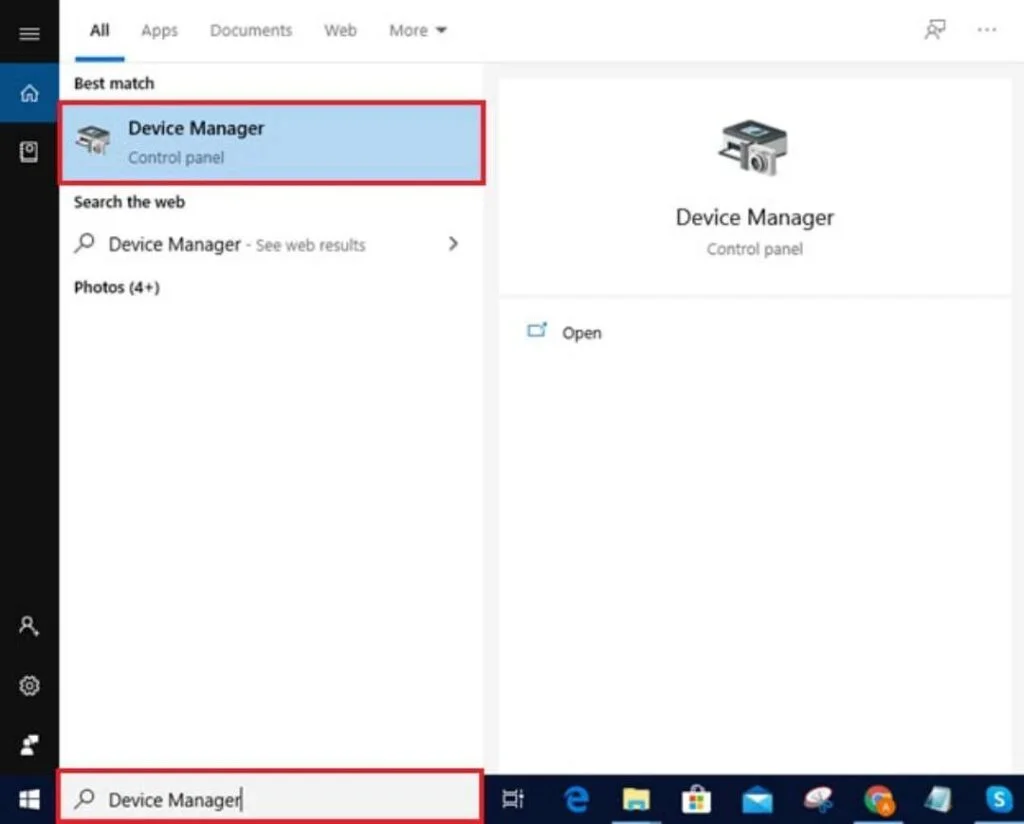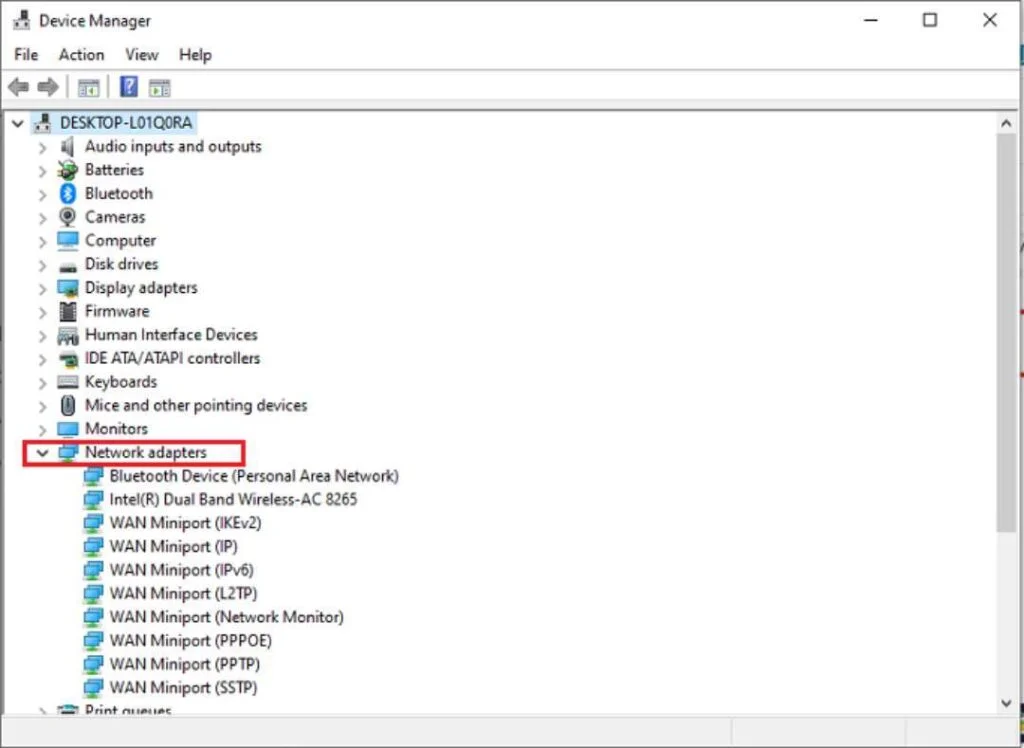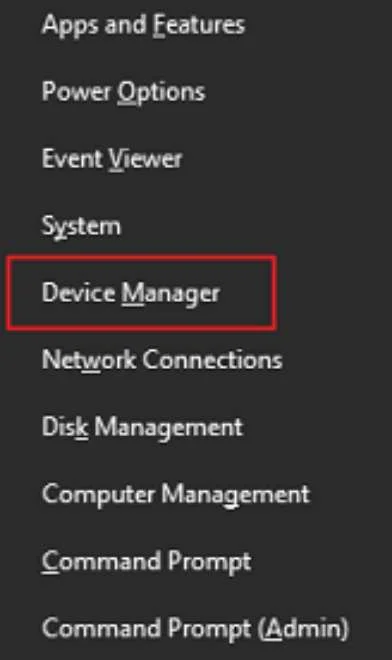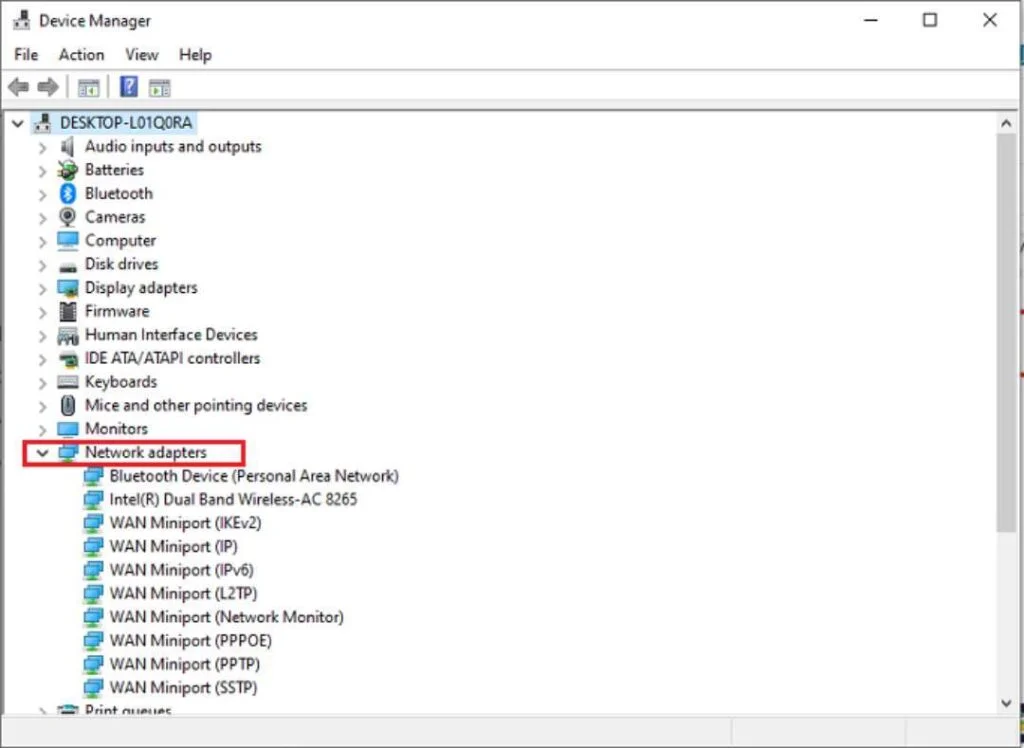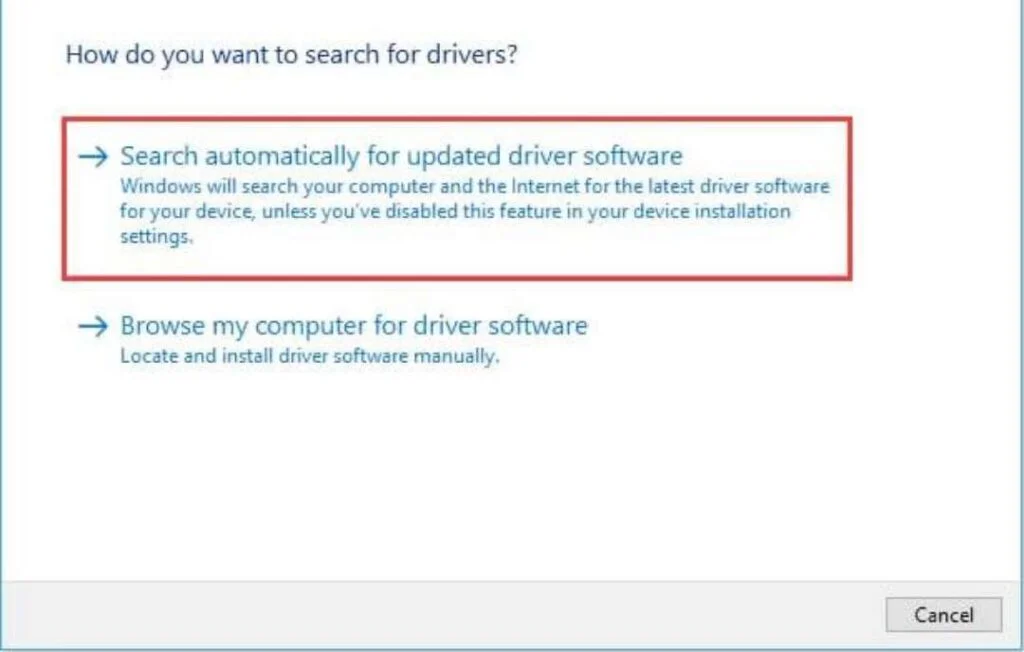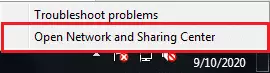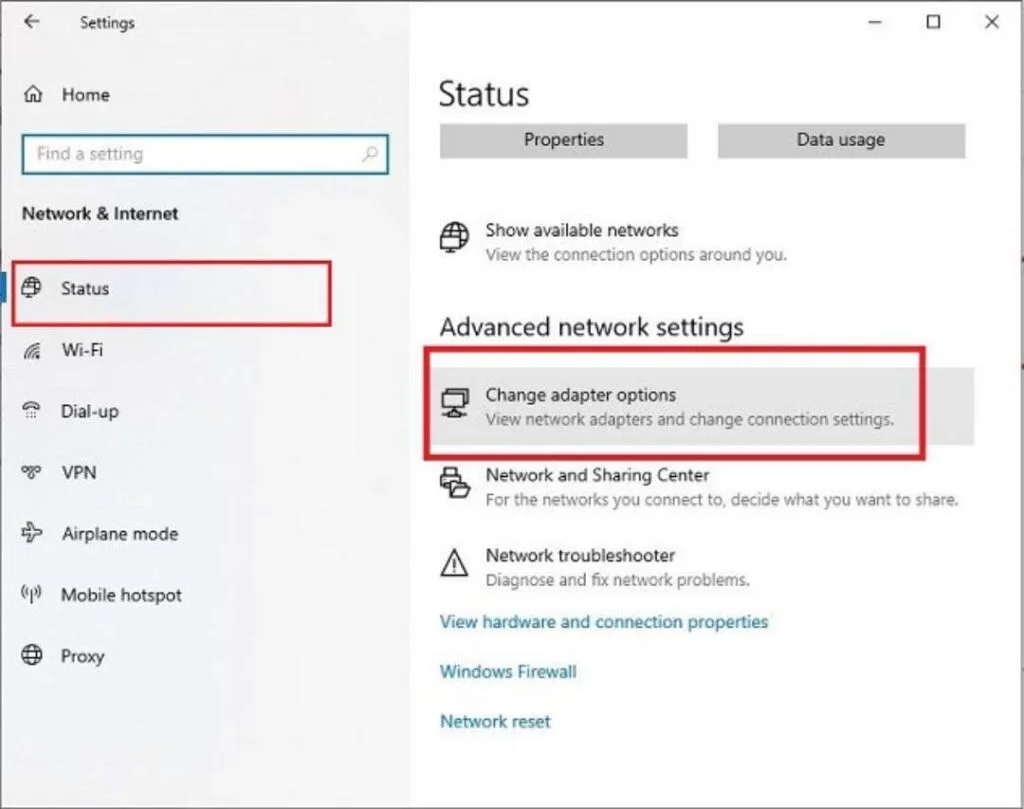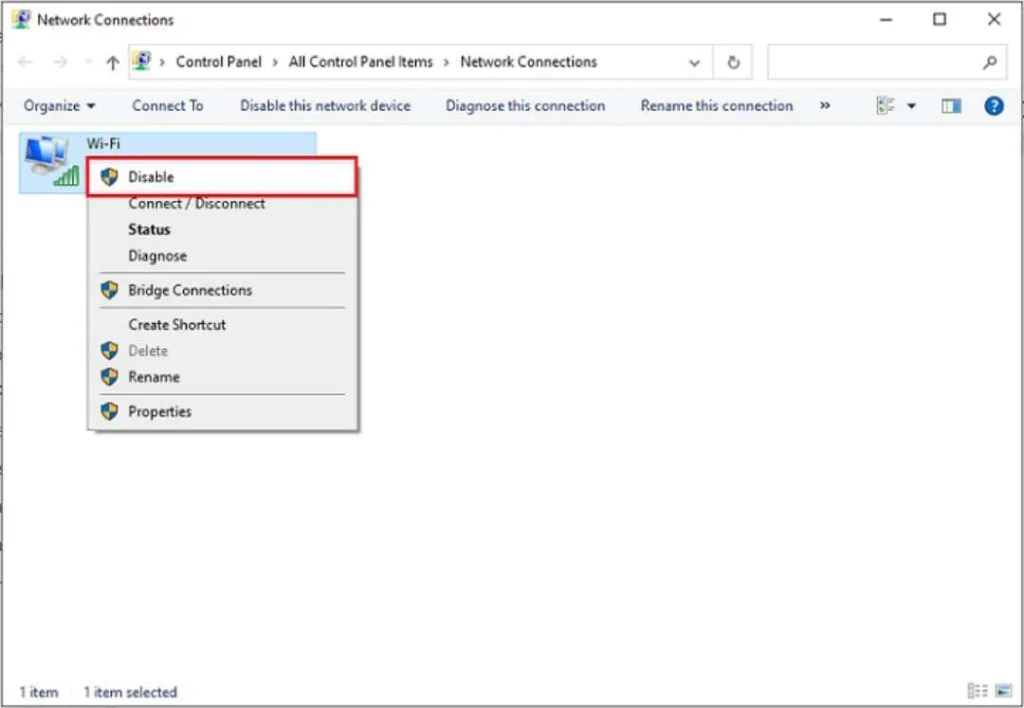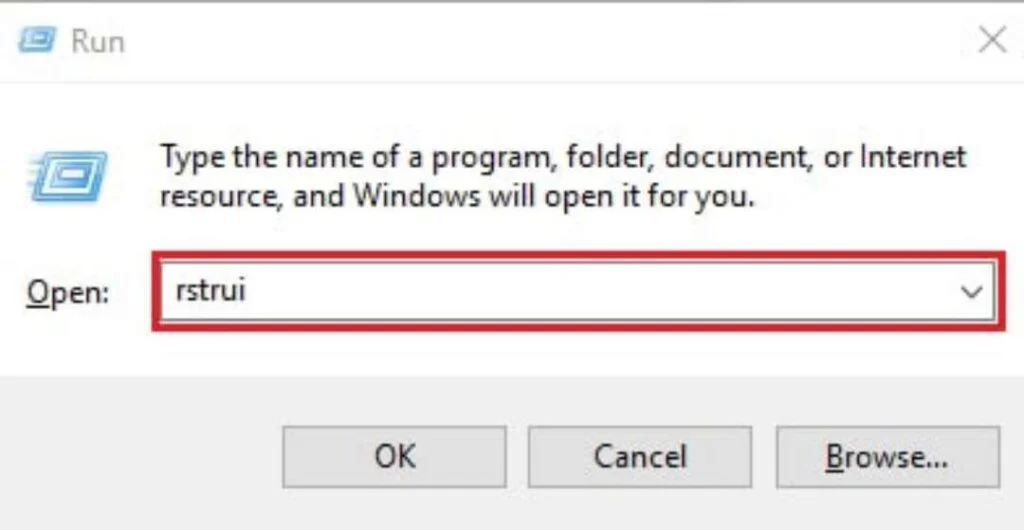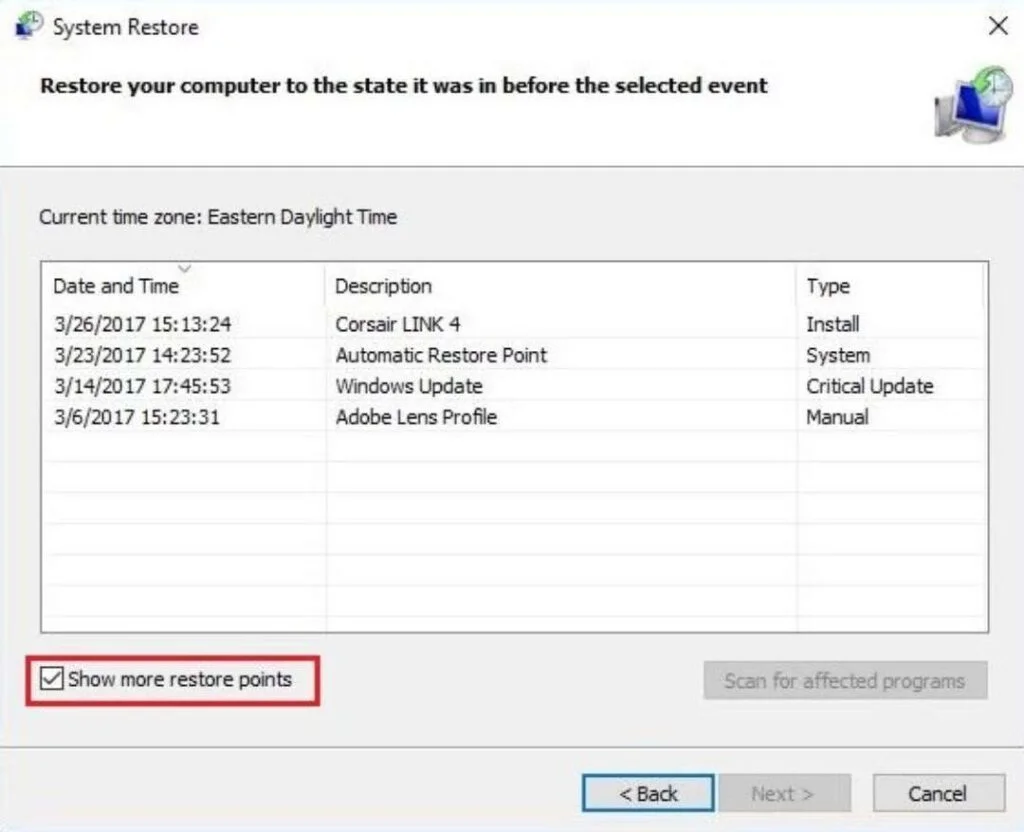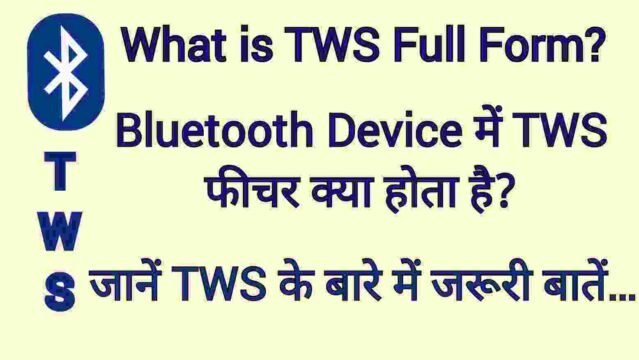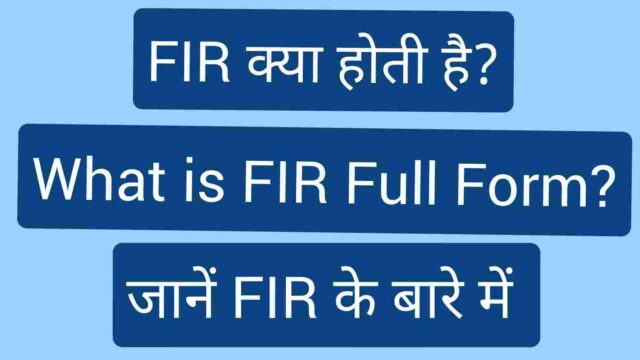Laptop me wifi connect nahi ho raha hai, How to Solve?
लैपटॉप और अन्य पोर्टेबल डिवाइसेज को इंटरनेट से कनेक्ट करने के लिए WiFi सबसे कॉमन और पसंदीदा तकनीक में से एक है। आज के समय में लगभग सारे लेटेस्ट लैपटॉप इनबिल्ट वाईफाई, ब्लूटूथ और अन्य नेटवर्क एडॉप्टर के साथ आते हैं। इसके बावजूद, बहुत से HP Laptop यूजर्स कि शिकायत रहती है कि उनके HP Laptop me wifi connect nahi ho raha hai (WiFi not working)। और यह प्रॉब्लम केवल windows operating system पर नहीं आ रही है। बल्कि जो लोग Ubuntu operating system का यूज कर रहे हैं, उन्हें भी Ubuntu 18.04 में HP Laptop me WIFI Connect Nahi Ho Raha Hai (WiFi not Connected) की समस्या का सामना करना पड़ा है।
इसलिए, यदि आप सोच रहे हैं कि केवल आप ही के Laptop me wifi connect nahi ho raha hai की प्रॉब्लम आ रही है तो घबराएं नहीं आप अकेले नहीं हैं और इस प्रॉब्लम को आप बहुत आसानी से सॉल्व कर सकते हैं। यहां इस आर्टिकल में हम आपको आपके एचपी लेपटॉप के वाईफाई से कनेक्ट नही होने (hp laptop WiFi not working / connecting) की प्रॉब्लम का सॉल्यूशन बताएंगे।
वैसे इस प्रॉब्लम का सबसे कॉमन कारण faulty network driver है। हालांकि इसके अलावा और भी कोई कारण हो सकता है लेकीन ज्यादातर सिचुएशन में HP Laptop me wifi connect nahi hone (hp laptop WiFi not working / connecting) की प्रॉब्लम का मुख्य कारण network driver ही होता है। इसलिए सबसे पहले आपको विंडोज के automatic network troubleshooter feature का यूज करके प्रॉब्लम के कारण का पता लगाना चाहिए।
Windows automatic network troubleshooter feature का यूज़ करके HP Laptop me WiFi connect nahi hone के कारण का पता कैसे लगाएं?
आप Windows automatic network troubleshooter feature का यूज़ करके HP Laptop WiFi Not Working Issue के कारणों को दो तरीकों से जान सकते हैं। नीचे हमने उन दोनों तरीकों को डिटेल में बताया है।
विंडोज़ सेटिंग ऑप्शन के द्वारा इंटरनेट कनेक्शन के issue find करें
Windows Settings में आपको अपने PC के प्रॉब्लम को सॉल्व करने का ऑप्शन भी मिल जाता है। यहां नीचे हमने स्टेप बाय स्टेप बताया है कि आप अपने HP Laptop me wifi connect nahi ho raha hai की प्रॉब्लम (hp laptop WiFi not working) का कारण जानने के लिए इस सुविधा का इस्तेमाल कैसे कर सकते हैं।
स्टेप 1 : सबसे पहले अपने विंडोज ऑपरेटिंग सिस्टम के स्टार्ट मेन्यू से windows settings खोलें।
स्टेप 2 : इसके बाद Update & Security ऑप्शन में जाएं।
स्टेप 3 : उसके बाद Troubleshoot के ऑप्शन पर क्लिक करें।
स्टेप 4 : अब Additional troubleshooters का ऑप्शन सलेक्ट करें।
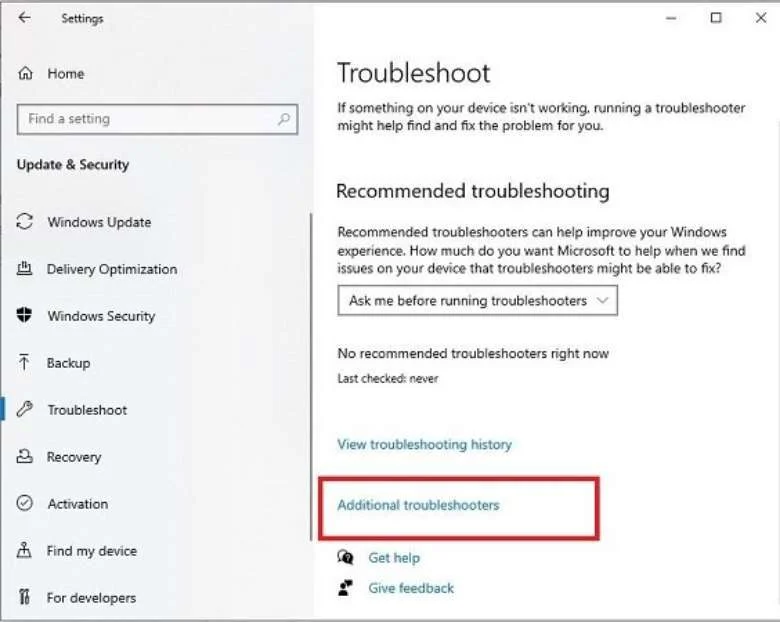
स्टेप 5 : इसके बाद Internet Connections के ऑप्शन पर क्लिक करें और फिर Run the troubleshooter ऑप्शन को सेलेक्ट करें।
स्टेप 6 : इसके बाद Troubleshoot my connection to the Internet ऑप्शन पर क्लिक करें।
स्टेप 7 : इसके अलावा आप Network Adapter के लिए भी troubleshooter प्रोग्राम run करा सकते हैं। बस नीचे स्क्रॉल करें और Network Adapter के ऑप्शन पर क्लिक करें। और फिर Run the troubleshooter ऑप्शन पर क्लिक करें।
इसके बाद इस troubleshooter प्रोग्राम के जरिए आपको HP Laptop me wifi connect nahi ho raha hai (hp laptop WiFi not connecting) का कारण पता चल जाएगा। यदि यहां network adapter के driver में कोई प्रॉब्लम या कोई अन्य हार्डवेयर में प्रॉब्लम Show होती है, तो आप नीचे दिए गए गाइड को फॉलो कर सकते हैं। या अगर आपको वाईफाई से संबंधित कोई अन्य समस्या दिखाई देती है, तो आप उस प्रॉब्लम को Google पर इसका सॉल्यूशन सर्च कर सकते हैं।
Command Prompt का यूज करके HP “Laptop me wifi connect nahi ho raha hai” Issue का Troubleshoot कैसे करें?
आप Windows Command Prompt का यूज करके भी विंडोज 7, 8, और 10 पर एचपी लैपटॉप के वाईफाई से कनेक्ट नहीं होने (hp laptop WiFi not working) की प्रॉब्लम सॉल्व किया जा सकता है। इसकी स्टेप बाय स्टेप गाइड यहां नीचे दी गई है।
स्टेप 1 : सबसे पहले अपने पीसी पर Windows Command Prompt स्टार्ट करें। इसके लिए अपने विंडोज सिस्टम के सर्च बॉक्स का यूज करें और Command Prompt को administrator के रूप में run कराएं।
स्टेप 2 : अब Command Prompt में ये कमांड दर्ज करें।
” msdt.exe -id DeviceDiagnostic ”
स्टेप 3 : अब अपने कीबोर्ड पर Enter की दबाएं।
स्टेप 4 : Hardware and Devices troubleshooter की पॉप-अप विंडो में Next के ऑप्शन पर क्लिक करें।
इसके बाद प्रॉब्लम और उसके कारण का पता लगाने के लिए troubleshooter के रिजल्ट आने तक इंतजार करें। उसके बाद, जैसा कि हमने ऊपर चर्चा की है, यदि यह network adapter के driver की प्रॉब्लम या कोई हार्डवेयर की अन्य कोई प्रॉब्लम दिखाता है, तो आप नीचे दी हुई गाइड के द्वारा प्रॉब्लम सॉल्व कर सकते है। या, अगर आपको कुछ और प्रॉब्लम show कर रही है, तो आप google पर इसका सॉल्यूशन खोज सकते हैं।
अब इस प्रॉब्लम के सॉल्यूशन के लिए आगे बढ़ते हैं और एचपी लैपटॉप वाईफाई नॉट कनेक्टिंग (Hp Laptop me wifi connect nahi ho raha hai) की समस्या का समाधान करते हैं।
Methods to solve HP Laptop WiFi Not Working Issue
नीचे ऐसे तरीके दिए गए हैं जिनके द्वारा आप HP लैपटॉप में वाईफाई के काम न करने की (HP Laptop WiFi Not Working) समस्या का समाधान कर सकते हैं
Wireless Adapter के Driver को Reinstall करें
यदि आपने हाल ही में अपने HP Laptop के Wireless Adapter का driver install किया है और उसके बाद से ही WiFi से कनेक्ट नहीं होने की समस्या आ रही है, तो हो सकता है कि आपके Wireless Adapter का driver ठीक से install नही हुआ हो। तो आपको अपने HP Laptop के Wireless Adapter के driver को दुबारा से install करना चाहिए। यहां नीचे स्टेप बाय स्टेप प्रॉसेस दी गई है जिसे फॉलो करके आप अपने hp laptop में Wireless Adapter के driver को दुबारा से install कर सकते है।
hp laptop driver reinstall
स्टेप 1 : सबसे पहले अपने लैपटॉप पर Windows device manager प्रोग्राम को लॉन्च करें। इसके लिए अपने windows system के search बॉक्स को Use करें और Device Manager Open करें।
स्टेप 2 : Device Manager में, आपको कुछ Device की Categories दिखाई देंगी। इनमे नीचे Network Adapter पर जाएं और Arrow के आइकन पर क्लिक करें।
स्टेप 3 : इनमे Wireless Adapter के ऑप्शन को चुनें और उस पर Right-Click करें।
स्टेप 4 : फिर Uninstall Device के ऑप्शन पर क्लिक करके मौजूदा डिवाइस ड्राइवर को अनइंस्टॉल करें।
स्टेप 5 : यहां पर यह confirmation के लिए पूछेगा, इसलिए “Delete the driver software for this device” का ऑप्शन सलेक्ट करें और फिर Uninstall पर क्लिक करें।
स्टेप 6 : इसके बाद सभी प्रोग्राम को बंद कर दें और अपने HP लैपटॉप को Reboot करें। Windows device manager, Automatically Wireless Network के Driver को Reinstall करेगा और HP not connecting to the WiFi का issue सॉल्व हो जाएगा।
यह एचपी लैपटॉप के लिए वाईफाई कनेक्शन (HP laptops not detecting the WiFi windows 10) की समस्या का पता लगाने का एक सरल उपाय है।
लेकिन यदि यह तरीका काम नहीं करता है, तो आप Wireless Network Adapter Driver को Update कर सकते हैं।
HP Laptop में Wireless Adapter Driver को कैसे Update करें?
कभी-कभी, Driver को Reinstall करने से HP laptop WiFi not connect की प्रॉब्लम सॉल्व नहीं होती है। इसका कारण Wrong Adapter Driver या Outdated Adapter Driver हो सकता है। इसलिए, ऐसी सिचुएशन में, आपको अपने HP Laptop में Wireless Adapter Driver को Update करना चाहिए।
यदि आपका Hp laptop Wrong या फिर Outdated Adapter Drivers के कारण WiFi नेटवर्क से Connect नहीं हो रहा है, तो यहां आपको अपने HP Laptop में Wireless Adapter Driver को Update करने की स्टेप बाय स्टेप प्रॉसेस नीचे दी गई है
Device Manager का यूज करके HP laptop का Wireless Adapter Driver Update कैसे करें?
जैसे हमने Wireless Adapter Driver को Reinstall करने के लिए Device Manager को यूज किया था, वैसे ही हम इसका उपयोग Wireless Adapter Driver को update करने के लिए भी कर सकते हैं। हालांकि Driver को Update करने से आप HP laptop की WiFi network की problem का पता नहीं लगा पाएंगे। लेकिन ऐसा करने से आपके hp laptop की WiFi connection problem solve जरूर हो जाएगी। इसके लिए जरुरी प्रॉसेस यहां दिए गए हैं
स्टेप 1 : ऊपर दिए गए स्टेप्स को फॉलो करके अपने HP laptop पर Device Manager लॉन्च करें।
स्टेप 2 : फिर नीचे दिए गए Network Adapter के ऑप्शन पर जाएं और Arrow जैसे आइकन पर क्लिक करें।
स्टेप 3 : यहां दिए गए ऑप्शंस में से Wireless Adapter का ऑप्शन सलेक्ट करें और उस पर राइट-क्लिक करें।
स्टेप 4 : फिर Update Device के ऑप्शन पर क्लिक करके Upgrade Process शुरू करें।
स्टेप 5 : उसके बाद Search automatically for updated driver software के ऑप्शन पर क्लिक करें।
अब, प्रॉसेस को पूरा होने दें। आपके HP Laptop पर Windows Automatically आपके wireless network adapter driver को अपडेट करेगा और HP Laptop WiFi not working की प्रॉब्लम को ठीक करेगा।
अपने HP Laptop में Network Hardware की Settings को Configure करें
यदि आपके HP Laptop में Network Adapter Driver को Reinstall / Update करने पर भी WiFi से कनेक्ट नहीं हो रहा है, तो हो सकता है की आपके लैपटॉप के नेटवर्क हार्डवेयर और इसकी संबंधित सेटिंग्स में कुछ प्रॉब्लम हो। इसलिए, इस प्रॉब्लम को सॉल्व करने के लिए, आपको अपने HP Laptop की Network Hardware Settings को Configure करना होगा। इसके लिए भी यहां नीचे स्टेप बाय स्टेप गाइड दी हुई है।
स्टेप 1 : सबसे पहले, अपने लैपटॉप को shut down करें और इससे कनेक्टेड सभी डिवाइसेज को Unplug करें।
स्टेप 2 : इसके बाद AC Adapter को डिस्कनेक्ट करें और अपने लैपटॉप की बैटरी को remove करें।
स्टेप 3 : इसके बाद लगभग 1 मिनट तक के लिए अपने HP लैपटॉप के Power Button को दबाकर रखें।
स्टेप 4 : इसके बाद अपने नेटवर्क राउटर और मॉडेम की पावर सप्लाई को भी डिस्कनेक्ट कर दें।
स्टेप 5 : इसके बाद कुछ समय के बाद अपने नेटवर्क राउटर की पावर सप्लाई को फिर से कनेक्ट करें।
स्टेप 6 : राउटर और मॉडेम की लाइट चैक करें। यदि सभी लाइट ऑन हैं और इंटरनेट की लाइट blink कर रही है, तो आपके इन्टरनेट सर्विस प्रोवाइडर की तरफ से कोई प्रॉब्लम है। अत: इस संबंध में उनकी हेल्प लें।
स्टेप 7 : अगर सब कुछ ठीक है, तो अपने लैपटॉप को भी इसकी बैटरी डालकर AC एडॉप्टर कनेक्ट करें और फिर पावर बटन दबाकर स्टार्ट करें।
स्टेप 8 : लैपटॉप स्टार्ट करने के बाद Windows Taskbar पर Network Icon पर जाएं और फिर उस पर Right-Click करें।
स्टेप 9 : फिर Open Network & Interest Setting के ऑप्शन को सलेक्ट करें।
step 10 : इसके बाद Change Adapter के ऑप्शन पर क्लिक करें।
स्टेप 11 : उसके बाद, अपने HP Laptop के नेटवर्क कनेक्शन के स्टेटस को रीसेट करें। यदि यह Disable पर सेट है, तो उस पर राइट क्लिक करें और Enable पर क्लिक करें। यदि नेटवर्क कनेक्शन पहले से ही Enable है, फिर पहले इसे Disable करें और फिर इसे फिर से Enable करें।
इतना करने के बाद आपके HP Laptop में WiFi work करने लगेगा। यदि उसके बाद भी आपके Laptop me wifi connect nahi ho raha hai (hp laptop WiFi not working)… तो हो सकता है
आप में से कुछ लोगों ने अपने Windows Operating System Version को Update करने के बाद से अपने Laptop पर WiFi कनेक्टिविटी की प्रॉब्लम आनी स्टार्ट हुई हो। यदि ऐसा है, तो आप इस issue को अपने लैपटॉप के Windows के previous version को Restore करके सॉल्व कर सकते हैं। ऐसा करने के के लिए आप विंडोज के System Restore Point के द्वारा कर सकते हैं। यदि आपने पहले एक Restore Point बनाया है, तो आप अपने विंडोज ऑपरेटिंग सिस्टम के previous version को Restore करने के लिए नीचे दिए गए स्टेप्स को फॉलो कर सकते हैं और HP Laptop me wifi connect nahi ho raha hai (hp laptop WiFi not working) की प्रॉब्लम को सॉल्व कर सकते हैं।
विंडोज आपरेटिंग सिस्टम के Previous Version को कैसे Restore करें?
स्टेप 1 : सबसे पहले अपने HP लैपटॉप के कीबोर्ड पर, “Windows” और “R” Keys को एक साथ दबाएं।
स्टेप 2 : अब आपके लैपटॉप में रन डायलॉग बॉक्स open होगा विंडोज सिस्टम रिस्टोर विजार्ड तक पहुंचने के लिए रन डायलॉग बॉक्स का इस्तेमाल करें। टेक्स्ट बॉक्स में बस “ rstrui ” टाइप करें और फिर OK बटन पर क्लिक करें।
स्टेप 3 : उसके बाद आपको System Restore wizard में Next ऑप्शन पर क्लिक करना होगा।
स्टेप 4 : अब Show More Restore Points ऑप्शन को सलेक्ट करें।
स्टेप 5 : इसके बाद Next के बटन पर क्लिक करें।
स्टेप 6 : अब आपके सामने सारे Restore Points show होंगे। सारे Restore Points को चैक करें और इनमे से जो आपको सबसे सही लगे उसे सलेक्ट करें।
स्टेप 7 : इसके बाद Next के बटन पर क्लिक करें।
स्टेप 8 : अंत में Finish के बटन पर क्लिक करके Wizard को बंद करें।
अब पूरी प्रॉसेस होने दें। एक बार जब प्रॉसेस पूरी हो जायगी तब आपके लैपटाप में विंडोज का Previous Version सक्सेसफुली रिस्टोर हो जाएगा। अब आप अपने लैपटॉप को Reboot कर दें इससे आपके HP Laptop में windows का नया वर्जन इंस्टाल होने के कारण WiFi कनेक्टिविटी में आने वाली प्रॉब्लम सॉल्व हो जाएगी।
ऊपर हमने जाना कि कई कारणों से आपको अपने HP Laptop पर WiFi नेटवर्क से कनेक्ट नहीं होने की प्रॉब्लम (HP Laptop WiFi not working error) आ सकती हैं। हालाँकि आपके पास प्रॉब्लम के कई भी हैं। हमने उन सभी को उपरोक्त पोस्ट में प्रदान किया है और आशा करते हैं कि इनसे आपके Laptop me wifi connect nahi ho raha hai की प्रॉब्लम (HP Laptop WiFi not working error) सॉल्व हो गई होगी।
इसके अलावा, यदि आपके पास Hp laptop WiFi Connectivity issue से सम्बंधित कुछ अन्य सुझाव हैं, तो आप उन्हें यहां नीचे दिए गए कमेंट सेक्शन में लिख सकते है। इसके अलावा अगर आपको आर्टिकल पसंद आया हो तो इसे अपने दोस्तों के साथ अपने सोशल मीडिया अकाउंट जैसे facebook whatsapp आदि पर शेयर जरुर कर देना जिससे और लोगों को भी इस बारे में जानकारी मिल सके।
धन्यवाद!
Also Read :- WiFi Calling Kaise Kare? एयरटेल, जियो में वाईफाई कालिंग कैसे करें? Step by Step Process (एंड्रॉयड और आईओएस 2023)